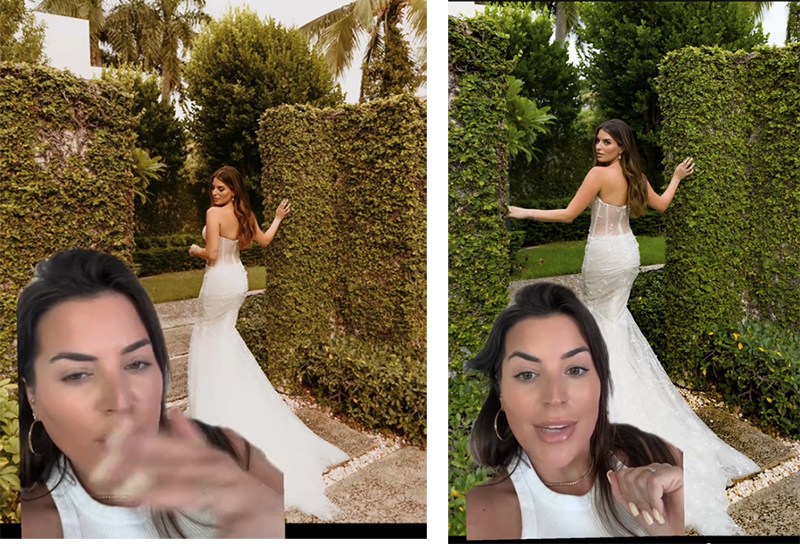Als je een bruiloft hebt geschoten kom je met honderden foto’s thuis. Hoe zorg je ervoor dat je de foto’s zo snel mogelijk bewerkt en al afgeleverd krijgt? Met deze snelle workflow kun je met een paar uur klaar zijn!
Stap 1: Zorg dat de klok van je camera goed staat
Allereerst begin je natuurlijk met het fotograferen van de bruiloft zelf. Werk je met meerdere camera’s/kaartjes? Zorg dan dat de camera’s allebei op dezelfde tijd zijn ingesteld. In je bewerkingssoftware verschijnen al je beelden dan op de juiste volgorde, ook al heb je met meerdere camera’s gewerkt.
Stap 2 – Foto’s importeren in Lightroom
In deze workflow maak ik gebruik van Lightroom, omdat dit programma het fijnst werkt bij bulkbewerkingen.
Na het importeren selecteer ik de foto’s op ‘opnametijdstip’. Zo komen foto’s op juiste volgorde te staan.

Stap 3 – Je selectie maken
Je bent aangekomen bij de grootste horde van deze workflow. Je zult moeten bepalen welke foto’s je wilt gaan bewerken en welke er weg gegooid kunnen worden. Dit is het meest tijdrovende klusje, en ook niet het leukste. Het is echter ook de belangrijkste stap, dus sla dit echt niet over!
Er zijn verschillende manieren van selecties maken in Lightroom. In dit artikel leg ik je alles uit over het maken van deze selectie.
Ik gebruik bij bruiloften de vlaggen, maar enkel de ‘X’ vlag. Deze vlag betekent ‘geweigerd’. Ik loop alle foto’s na, en druk op de ‘X’ op mijn toetsenbord zodra ik een foto zie die ik weg wil gooien.
Als ik alle foto’s gehad heb, klik ik in het menu op Foto > Geweigerde foto’s verwijderen. Zo verwijdert Lightroom alle foto’s die ik zojuist met ‘X’ geweigerd heb. Lightroom vraagt vervolgens of je de foto’s alleen uit Lightroom of ook van je schijf wilt verwijderen. Ik verwijder ze ook meteen van mijn schijf, mislukte foto’s hoeven geen plek in te nemen!

Stap 4 – Het bewerken van je selectie
Als het goed is heb je nu alleen nog maar foto’s over die je goed genoeg vindt om aan het bruidspaar te geven.
Nu komt de stap waar het eigenlijk allemaal om gaat, het bewerken van je foto’s. Misschien heb je nu een selectie over van zo’n 400 tot 800 foto’s. Hoe ga je deze allemaal bewerkt krijgen, binnen de tijd die je het bruidspaar hebt beloofd?
De oplossing is: werk met presets. Echt waar, als je dit eenmaal gewend bent wil je nooit meer anders! Door met presets te werken kun je een bruiloft in één dag bewerken als het moet.
Je kunt ervoor kiezen om je eigen presets te maken, of om presets aan de schaffen.
Stel, je merkt dat je eigenlijk elke keer weer dezelfde bewerking toevoegt, de belichting wat omhoog, de zwarte tinten wat omlaag, etc. Dan kun je die bewerking naar een preset omzetten. Hoe je dat doet, kun je in onderstaande video bekijken.
Je kunt ook presets aanschaffen die door andere fotografen gemaakt zijn. In mijn shop bied ik allerlei pakketten aan, waaronder eentje speciaal voor bruiloften.

Probeer een gratis preset!
Je kunt hier een gratis preset downloaden, om er vast een beetje mee te oefenen. Vul het formulier in om je gratis preset te ontvangen!
Hoe kun je het beste met presets werken?
Het bewerken is heel simpel als je presets gebruikt.
- Bewerk één foto geheel naar je wens
Kies een van de presets uit die bij de foto past en voeg deze aan de foto toe. Vervolgens pas je hier en daar iets aan tot je 100% tevreden bent met het resultaat. - Kopieer deze bewerking
Ben je blij met de bewerking? Dan kun je deze kopiëren. Dit doe je door met je rechtermuisknop op je foto te klikken, en vervolgens ‘Ontwikkelinstellingen’ > ‘instellingen kopiëren’. Je kunt ook Ctrl + C of CMD + C gebruiken. - Plak de bewerking
Selecteer alle foto’s uit dezelfde serie als je bronfoto en plak de bewerking met Ctrl + v of CMD + V. Met ‘dezelfde serie’ bedoel ik een serie foto’s met ongeveer dezelfde belichting. Alle foto’s die je tijdens de fotoshoot op dezelfde locatie hebt geschoten, kun je met dezelfde bewerking bewerken. - Ga zo alle series af
Op dezelfde manier werk je door alle fotoseries heen. Bij elke nieuwe fotolocatie of nieuwe belichting voeg je de preset toe en deze tweak je een beetje. Vervolgens kopieer en plak je de bewerking op je andere foto’s.

Stap 5 – Je foto’s exporteren
Bij het exporteren heeft Lightroom verschillende opties. Je kunt de afbeeldingsformaten, resoluties en watermerken allemaal naar je eigen wens toepassen. Je kunt ook bij het exporteren weer alle foto’s in één keer selecteren, om ze tegelijk te exporteren met de gewenste instellingen.
Je kunt meerdere exports maken, naar verschillende mappen. Zo zou je een map met origineel formaat bestanden, een map met web formaat bestanden, en een map met foto’s met logo kunnen maken.
In onderstaande video laat ik je meer zien over het exporteren in Lightroom.
Conclusie
Met deze workflow kon ik mijn bruiloften altijd de deadline afleveren en maakte ik het mijzelf niet moeilijker dan het hoeft te zijn! Heb jij nog tips voor het maken van dit soort bulkbewerkingen?
Mee kijken met mijn volledige workflow?
Ik heb een workshop gemaakt waarbij je mee kunt kijken met mijn workflow. Je ziet hoe ik mijn foto’s bewerk en welke systemen ik gebruik om mijn foto’s te selecteren. En.. Als extraatje zitten er 3 presets bij, die NIET in de shop te koop zijn. Helemaal exclusief voor jou dus!
Meer weten? Neem dan eens een kijkje bij de Lightroom Workflow Workshop.